spine-pixi Runtime Documentation
Licensing
See the Spine Runtimes License before integrating the Spine Runtimes into your applications.
Getting Started
This is a unified page for our official PixiJS runtimes. Here you can find a list of our official PixiJS runtimes along with the respective compatible versions:
| Runtime | PixiJS version | Maintained |
|---|---|---|
| spine-pixi-v8 | 8 (minimum 8.4.0) | Yes |
| spine-pixi-v7 | 7 (minimum 7.2.0) | Yes |
| spine-pixi | 7 (minimum 7.2.0) | No (switch to spine-pixi-v7) |
Unless otherwise indicated, the examples and GitHub file links refer to the v8 version. However, everything applies to the v7 version by simply replace -v8 with -v7 from paths and links.
The Spine PixiJS runtimes are implemented on top of spine-ts core, a TypeScript implementation of the renderer-agnostic Spine Runtimes core APIs.
spine-pixi-v8 can be rendered using both WebGL or WebGPU. spine-pixi-v7 is rendered using WebGL (WebGPU support was introduced in PixiJS 8). Rendering via the canvas APIs is not supported.
The Spine PixiJS runtimes support all Spine features.
Installation
To use a Spine PixiJS runtime in your Pixi project, you must first include its sources.
Vanilla JavaScript
In vanilla JavaScript, use a script tag to include the spine-pixi-v8 runtime from unpkg (or host it yourself):
Note: Ensure that the
major.minorversion of spine-pixi matches themajor.minorSpine Editor version you are exporting from. See Synchronizing versions for more information.
The Spine extension will be auto-installed and the spine-pixi-v8 runtime can now be used in your Pixi project. Check out index.html for a full example.
The spine-pixi-v8 package provides source maps for debugging, as well as minified versions of spine-pixi-v8, which can be used by replacing the .js file suffix with .min.js in the unpkg URLs.
To build spine-pixi-v8.js yourself, follow the instructions in the spine-ts README.md.
NPM or Yarn
When using NPM or Yarn for dependency management, add spine-pixi-v8 the usual way:
Note: Ensure that the
major.minorversion of spine-pixi matches themajor.minorSpine Editor version you are exporting from. See Synchronizing versions for more information.
Next, just import the Spine class.
import { Spine } from '@esotericsoftware/spine-pixi-v8';
The Spine extension will be auto-installed and the chosen Spine PixiJS runtime can now be used in your project. Check out the esbuild/TypeScript project for a minimal example.
Our module packages contain source maps as well as d.ts typings for improved debugging and development.
Examples
The spine-pixi runtimes include several examples demonstrating their feature set.
To run the examples locally:
- Install Git and Node.js for your operating system.
- Clone the spine-runtimes repository:
git clone https://github.com/esotericsoftware/spine-runtimes - Navigate to
spine-runtimes/spine-ts, then runnpm install & npm run dev.
This builds the spine-pixi-v8 runtime, then opens a browser, displaying the example index for all spine-ts based runtimes.
Click on the spine-pixi-v8 example you are interested in and check out the code in the spine-runtimes/spine-ts/spine-pixi-v8/example folder.
Updating the spine-pixi-v8 Runtime
Before updating your project's spine-pixi-v8 runtime, consult our guide on Spine editor and runtime version management.
To update the spine-pixi-v8 runtime in vanilla JavaScript, change the version string in the src attribute or the script tag fetching spine-pixi-v8 from unpkg.
To update the spine-pixi-v8 runtime when managing dependencies with NPM or Yarn, change the version string in your package.json file.
Note: If you change the
major.minorversion of the spine-pixi-v8 package, you have to re-export your Spine skeletons with the same Spine Editormajor.minorversion. See Synchronizing versions for more information.
Using spine-pixi-v8
The Spine PixiJS runtimes support all Spine features. spine-pixi-v8 can be rendered using both WebGL or WebGPU. spine-pixi-v7 is rendered using WebGL (WebGPU support was introduced in PixiJS 8). Rendering via the canvas APIs is not supported.
Asset Management
Exporting for Spine PixiJS runtimes
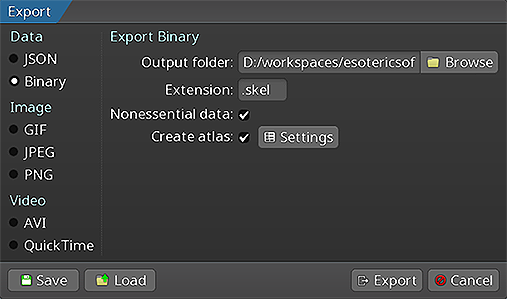
Follow the instructions in the Spine User Guide on how to:
An export of the skeleton data and texture atlas will yield the following files:
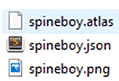
skeleton-name.jsonorskeleton-name.skel, containing your skeleton and animation data, either in the JSON or binary format.skeleton-name.atlas, containing information about the texture atlas.- One or more
.pngfiles, each representing a page in your texture atlas containing the packed images your skeleton uses.
Note: You should prefer binary skeleton exports over JSON exports, as they are smaller in size and faster to load.
When serving these files, make sure the server emits the correct MIME types:
skelfiles asapplication/octet-streamjsonfiles asapplication/jsonatlasfiles asapplication/octet-streampngfiles asimage/png
Updating Spine Assets
During development, you may frequently update your Spine skeleton data and texture atlas files. You can simply overwrite these source files (.json, .skel, .atlas, .png) by re-exporting from the Spine Editor and replacing the existing files in your Pixi project.
Ensure that the major.minor version of spine-pixi-v8 matches the major.minor Spine Editor version you are exporting from. See Synchronizing versions for more information.
Core classes
The Spine PixiJS API is built on top of the generic TypeScript spine-core runtime, which provides platform independent core classes and algorithms to load, query, modify, and animate Spine skeletons.
Here, we will briefly discuss the most important core classes that you will encounter in your day-to-day use of Spine PixiJS. Consult the Spine Runtimes Guide for a detailed overview of the Spine Runtimes architecture, core classes, and API usage.
The TextureAtlas class stores the data loaded from an .atlas file and its corresponding .png image files.
The SkeletonData class stores the data loaded from a .json or .skel skeleton file. The skeleton data contains information about the bone hierarchy, slots, attachments, constraints, skins, and animations. A SkeletonData instance is usually loaded by providing an Atlas from which it sources the images to be used by the skeleton it represents. It serves as a blueprint for creating Skeleton instances. Multiple skeletons can be instantiated from the same atlas and skeleton data, which then share the loaded data, minimizing both load times and memory consumption at runtime.
The Skeleton class stores an instance of a skeleton, created from a SkeletonData instance. A skeleton stores its current pose, that is the position of bones and the current configuration of slots, attachments, and active skin. The current pose can be computed by either manually modifying the bone transforms, or, more commonly, by applying animations via an AnimationState.
The AnimationState class is responsible for keeping track of which animation(s) should be applied to a skeleton, advancing and mixing those animations based on the elapsed time between the last and current rendering frame, and applying the animations to a skeleton instance, thereby setting its current pose. The AnimationState queries an AnimationStateData instance to retrieve mixing times between animations, or fetches the default mix duration if no mix duration is available for a pair of animations.
The Spine Pixi runtime is built on top of these core classes.
Spine Pixi runtime
The spine-pixi-v8 runtime automatically installs two extensions of type Asset into Pixi: skeletonLoader and atlasLoader. They add to PIXI.Assets the functionality to (pre-)load exported .json, .skel, and .atlas files.
The Spine class extends the Pixi ViewContainer class (Container for PixiJS 7) and provides a factory function to create Spine container instances from loaded skeleton data and atlas files.
Additionally, for PixiJS v8, it installs the SpinePipe, which extends WebGPUPipes, WebGLPipes, and CanvasPipes. Eventually, it installs the DarkTintBatcher, which is the batcher used to support tint black. For PixiJS v7, it installs an extension of type RendererPlugin that is used to render Spine containers that use tint black on at least one attachment.
Loading Spine Assets
Spine assets, like skeleton data .json/.skel files or .atlas files, are loaded through the usual functions available in the PIXI.Assets class instance, such as Assets.load.
Before an instance of a Spine container can be created, the respective skeleton and atlas files must be loaded. One way of doing it is through the Assets.add and Assets.load functions.
Assets.add({ alias: string, src: string }): allows to specify how to resolve the assetaliasusing theurl. This function can be used for all spine assets files (.json,.skel, and.atlas).Assets.load(string[]): loads the assetaliaspreviously added usingAssets.add.
Assuming you have exported your skeleton data to a binary skeleton file called skeleton.skel, and your atlas to a file called skeleton.atlas with one corresponding skeleton.png file, you can load your assets like this:
PIXI.Assets.add({ alias: "skeleton-atlas", src: "path/to/skeleton.atlas" });
await PIXI.Assets.load["skeleton-data", "skeleton-atlas"];
The Assets.load function loads the SkeletonData from the skeleton.skel file and caches it under the key skeleton-data. It also loads the TextureAtlas from the skeleton.atlas file, as well as a texture from the corresponding skeleton.png file. The atlas is cached under the key skeleton-atlas. The individual texture atlas page images are loaded transparently without the need to explicitly load them.
Once preloading has finished, you can access the TextureAtlas via Asset.get(atlasKey). Similarly, you can access the raw .skel file via Asset.get(skeletonKey). Note that in this phase the SkeletonData instance is not available yet.
The raw skeleton data and atlas on their own can not be animated or rendered. Instead, a Spine container is constructed from them. Spine containers that are instantiated with the same asset key share the same skeleton data and atlas.
You can also use Pixi bundles to load you assets. To make the texturePreference.format and texturePreference.resolution properties of the Assets.init work, you need to specify the atlas name using the format FILENAME@RESOLUTION.FORMAT.atlas. Here's an example of a manifest.json file for a bundle and how to load it while specifying the preferred format and resolution:
"bundles": [
{
"name": "spineboy",
"assets": [
{
"alias": ["spineboyAtlas"],
"src": [
"spineboy.png.atlas",
"spineboy@2x.png.atlas",
"spineboy@3x.png.atlas",
"spineboy.webp.atlas",
"spineboy@2x.webp.atlas",
"spineboy@3x.webp.atlas"
]
},
{ "alias": ["spineboyData"], "src": ["spineboy-pro.json"] }
]
}
]
}
await PIXI.Assets.init({
basePath: './assets/spineboy-bundle',
manifest: './manifest.json',
texturePreference: {
resolution: Math.min(PIXI.utils.isMobile.any ? window.devicePixelRatio : 3, 3),
format: ['webp', 'png'],
},
});
// Load the bundle that includes the skeleton data and atlas
await PIXI.Assets.loadBundle("spineboy");
Creating Spine container instances
Once raw skeleton data and a corresponding atlas have been loaded, a Spine container can be created via the from() static function from the Spine class:
const app = new PIXI.Application({ ... });
...
// Create a Spine container through the Spine.from factory
const spineboy = Spine.from({ skeleton: "spineboyData", atlas: "spineboyAtlas", ... });
// Add the Spine container to the stage
app.stage.addChild(spineboy);
The from() function on the Spine class takes a SpineFromOptions as parameter. It needs:
skeleton: the asset name for the skeleton.skelor.jsonfile previously loaded into the Assetsatlas: the asset name for the atlas file previously loaded into the Assets- (optional)
scale: The value passed to the skeleton reader. If omitted, 1 is passed. - (optional)
darkTint: Iftrue, use the dark tint renderer to render the skeleton; iffalse, use the default pixi renderer to render the skeleton; Ifundefined, use the dark tint renderer if at least one slot has tint black - (optional)
autoUpdate: Set the Spine instanceautoUpdatevalue. If omitted, it is set totrueand the animation will be played automatically. Otherwise call theupdatemethod. - (optional)
boundsProvider: The bounds provider to use. If undefined the bounds will be dynamic, calculated when requested and based on the current frame. Read the Bounds section for more details.
Spine Container
A Spine container is an extension of a Pixi ViewContainer (Container for PixiJS 7) that handles storing, updating, and rendering a Skeleton and its associated AnimationState. Spine container instances are created from a skeleton data and an atlas, as described in the last section. The Skeleton and AnimationState are accessible through the skeleton and state fields respectively.
Each frame (when autoUpdate is true), the Spine container will:
- Update the
AnimationState - Apply the
AnimationStateto theSkeleton - Update the
Skeletonworld transforms, resulting in a new pose - Render the
Skeletonin its current pose
Bounds
By default, the Spine container has dynamic bounds. When you call the getBounds function, the returned bounds are calculated based on the current frame. This can be useful if you need precise interactions based on mesh hulls. However, it may not be ideal for setting the exact size of your skeleton, as changing the width will scale the skeleton based on the current frame. Additionally, recalculating bounds each time they are requested may impact performance.
If you need more consistent bounds that are calculated only once, you can provide a SpineBoundsProvider in the constructor or at runtime. A bounds provider determines the size of the bounding box for a Spine game object. The available SpineBoundsProvider implementations are:
SetupPoseBoundsProvider: Calculates the bounding box based on the skeleton's setup pose.SkinsAndAnimationBoundsProvider: Calculates the bounding box based on the maximum bounds for a given set of skins and animations.AABBRectangleBoundsProvider: Always returns a fixed size specified in the constructor.
You can also create a custom SpineBoundsProvider by implementing the SpineBoundsProvider interface.
For more information, Refer to their signatures and jsdoc here.
See the bounds.html example to compare the different bounds providers and their effects.
Applying Animations
Applying animations to a skeleton displayed by a Spine container is done using AnimationState.
Note: See Applying Animations in the Spine Runtimes Guide for more in-depth information, specifically about animation tracks and animation queueing.
To set a specific animation on track 0, call AnimationState setAnimation:
The first parameter specifies the track, the second parameter is the name of the animation, and the third parameter defines whether to loop the animation.
You can queue multiple animations using addAnimation:
spineObject.state.addAnimation(0, "jump", 2, false);
spineObject.state.addAnimation(0, "run", 0, true);
The first parameter to addAnimation is the track. The second parameter is the name of the animation. The third parameter specifies the delay in seconds, after which this animation should replace the previous animation on the track. The final parameter defines whether to loop the animation.
In the example above, the "walk" animation is played back first. 2 seconds later, the "jump" animation is played back once, followed by a transition to the "run" animation, which will be looped.
When transitioning from one animation to another, AnimationState will mix (crossfade) the animations for a specific duration. These mix durations are defined in an AnimationStateData instance, from which the AnimationState retrieves them.
The AnimationStateData instance is also available through the AnimationState.data property. You can set the default mix duration, or the mix duration for a specific pair of animations:
spineObject.state.data.setMix("walk", "jump", 0.1);
When setting or adding an animation, a TrackEntry object is returned, which allows further modification of that animation's playback. For example, you can set the mix duration or reverse the animation playback:
entry.mixDuration = 0.4;
entry.reverse = true;
See the TrackEntry class documentation for more options.
Note: Be careful about holding on to
TrackEntryinstances outside the function you are using them in. Track entries are re-used internally and will thus become invalid once the track entry dispose event occurs.
You can use empty animations to smoothly mix the skeleton from the setup pose to an animation, or from an animation to the setup pose:
spineObject.state.addAnimation(0, "walk", 0).mixDuration = 0.5;
spineObject.state.addEmptyAnimation(0, 0.5, 6);
Like setAnimation, the first parameter to setEmptyAnimation() specifies the track. The second parameter specifies the mix duration in seconds used to mix out the previous animation and mix in the "empty" animation.
Like addAnimation, the first parameter to addEmptyAnimation() specifies the track. The second parameter specifies the mix duration. The third parameter is the delay in seconds, after which the empty animation should replace the previous animation on the track via mixing.
All animations on a track can be cleared immediately via AnimationState.clearTrack(). To clear all tracks at once, AnimationState.clearTracks() can be used. This will leave the skeleton in the last pose it was in, which is not usually desired. Instead, use empty animations to mix smoothly to the setup pose.
To reset a skeleton to its setup pose, use Skeleton.setToSetupPose():
This will reset both the bones and slots to their setup pose configuration. Use Skeleton.setBonesToSetupPose() or Skeleton.setSlotsToSetupPose() to only reset the bones or slots to their setup pose configuration.
AnimationState Events
An AnimationState emits events during the lifecycle of an animation that is being played back. You can listen for these events and react as needed. The Spine Runtimes API defines the following event types:
start: emitted when an animation is started.interrupt: emitted when an animation's track was cleared, or a new animation was set.end: emitted when an animation will never be applied again.dispose: emitted when the animation's track entry is disposed.complete: emitted when an animation completes a loop.event: emitted when a user defined event happened.
To receive events, you can register an AnimationStateListener callback with either the AnimationState to receive events across all animations, or with the TrackEntry of a specific animation queued for playback:
start: (entry) => log(`Started animation ${entry.animation.name}`),
interrupt: (entry) => log(`Interrupted animation ${entry.animation.name}`),
end: (entry) => log(`Ended animation ${entry.animation.name}`),
dispose: (entry) => log(`Disposed animation ${entry.animation.name}`),
complete: (entry) => log(`Completed animation ${entry.animation.name}`),
event: (entry, event) => log(`Custom event for ${entry.animation.name}: ${event.data.name}`)
})
trackEntry.listener = {
event: (entry, event) => log(`Custom event for ${entry.animation.name}: ${event.data.name}`)
}
See the events-example.html example.
Skins
Many applications and games allow users to create custom avatars out of many individual items, such as hair, eyes, pants, or accessories like earrings or bags. With Spine, this can be achieved by using skins.
You can create custom skins from other skins like this:
const skin = new spine.Skin("custom");
skin.addSkin(skeletonData.findSkin("skin-base"));
skin.addSkin(skeletonData.findSkin("nose/short"));
skin.addSkin(skeletonData.findSkin("eyelids/girly"));
skin.addSkin(skeletonData.findSkin("eyes/violet"));
skin.addSkin(skeletonData.findSkin("hair/brown"));
skin.addSkin(skeletonData.findSkin("clothes/hoodie-orange"));
skin.addSkin(skeletonData.findSkin("legs/pants-jeans"));
skin.addSkin(skeletonData.findSkin("accessories/bag"));
skin.addSkin(skeletonData.findSkin("accessories/hat-red-yellow"));
spineObject.skeleton.setSkin(skin);
spineObject.skeleton.setToSetupPose();
Create a new, empty skin with the Skin() constructor.
Next, fetch the SkeletonData from the skeleton. It is used to look up skins by name via SkeletonData.findSkin().
Add all the skins you want to combine into the new skin via Skin.addSkin().
Finally, set the new skin on the Skeleton and call Skeleton.setSlotsToSetupPose() to ensure no attachments from previous skins and/or animations are left attached.
See mix-and-match-example.html for full example code.
Setting Bone Transforms
When authoring a skeleton in the Spine Editor, the skeleton is defined in what is called the skeleton's world coordinate system or "skeleton coordinate system". This coordinate system may not align with the coordinate system of Pixi. Mouse and touch coordinates relative to the Spine container need to be converted to the skeleton coordinate system, for example if a user should be able to move a bone by touch.
The Spine container offers the method pixiWorldCoordinatesToBone(point: { x: number, y: number}, bone: Bone) which takes a point relative to the Spine container and converts it to the skeleton's coordinate system, relative to the specified bone.
The reverse, that is converting from the skeleton coordinate system to the Pixi coordinate system, can be achieved via Spine.skeletonToPixiWorldCoordinates(point: { x: number, y: number}).
See control-bones-example.html for full example code.
Adding Pixi Objects to Slots
The Spine class has three convenient methods to attach and detach pixi Containers to slots.
This adds the pixiObject to the slot referenced by slotRef. You can pass either the name, the index of the slot, or the slot object itself.
It is possible to assign only one Pixi object per slot. Once added, certain properties of the Pixi object, such as its transform and mask, will be automatically modified by the Spine object.
The followAttachmentTimeline option allows to synchronize the visibility of the current attachment with that of the slot. By default, its value is set to false.
For this reason, and to ensure more control over the added objects, it is highly recommended to wrap the object you want to add into a Pixi Container. This allows you to add multiple Pixi objects, adjust their position, angle, scale, and more, without being restricted by Spine's automatic modifications.
If you want to remove a Container, call the appropriate method:
pixiObject is optional. If passed, the Pixi object will be removed only if it corresponds to the one in the slot referenced by slotRef.
Note that the Pixi object is only removed, not destroyed. You should take care of the lifecycle of the Pixi objects added manually.
If you want to remove all Containers, call instead:
To retrieve a Pixi object attached to a slot, use the method:
It returns the Container attached to the slot referenced by slotRef, if any.
See slot-objects.html for full example code.
Mesh batch size
In v7, Spine objects use Pixi meshes to render attachments. By default in Pixi, a mesh having a number of vertices higher than 100 is marked as not batchable. This will consequently break batching, increasing the number of draw calls and reducing performances. To overcome this inconvenience, you can set the global PIXI.Mesh.BATCHABLE_SIZE to a value that fits your skeletons.
spine-pixi-v8 does not have this limitation.
Spine Runtimes API access
The spine-pixi-v8 API is built on top of the spine-ts core and you can thus use the whole API it provides. Please consult the Spine Runtimes Guide for more information.
